
For those of us who juggle between multiple iCloud accounts (which is really not recommended), you may need to remove an iCloud account associated with an iPhone or iPad sometimes. There can be situations where you need to swap in a different account, create a new iCloud login for some reason, or just change to another existent iCloud account that is better suited for a device. While iOS makes this process easy, you must sure about this why you would want to do this, otherwise, you may encounter unanticipated problems. In this article, we will guide you on how to delete iCloud account permanently. Make sure you follow the steps properly.
How to Delete iCloud Account on iPhone
Open the Settings app on your iPhone and go to (Your Name), or “iCloud.” Scroll down under all the settings to find “Delete Account” or (Sign Out) and tap on this.

Confirm the removal of the iCloud account from the device by tapping on “Delete” or “Sign Out.”
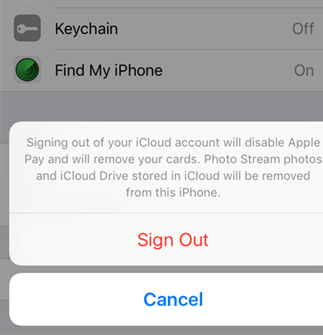
Note: The newest version of iOS uses “Sign Out” in the iCloud setting panel, whereas the immediately prior versions uses “Delete Account”- the effect is identical, it’s just a change of wording. Both will log out of the iCloud ID account on the iPhone or iPad.
Note this removes all documents that are from iCloud from the phone or iPad but not from iCloud itself. Whether or not you want to save contacts and calendar data is up to you.
How to Delete iCloud from Computer
Do you want to delete iCloud from the computer? Make sure before you go ahead, once you delete it, you will lose all your documents, access, and a lot of other things associated with your iCloud account. So this is important to have a strong reason to delete your iCloud account.
If you are pretty sure about this and still want to delete your iCloud account from your computer, here’s what you need to do.
1. Open the Start menu at the lower-left corner of the screen. Uninstalling iCloud requires an admin password. If you’re not logged into your PC as an admin, log out and log back in as an admin. Click on Control Panel, you can find it in the middle of the “Start” menu.

2. Under the “Programs” section of the control dialog box, click on Uninstall a program. Click on the program and then click on Program and Features.

3. Check the iCloud box. All programs are listed alphabetically. From the list of programs, click on Change. Click on Ok and confirm that you want to make a change to iCloud. Click on the “Remove” radio button and then click on Next in the lower-right of the dialog box.

4. Click on “Yes”, doing so will confirm that you want to uninstall iCloud from your PC. Lastly, click on Finish. iCloud for Windows has now been uninstalled and deleted from your PC.
How to Delete iCloud on Mac
Read and learn how to deactivate your iCloud account on Mac in just 5 easy steps. Make sure before you do this.
1. Go to the Apple menu and choose System Preferences. Click on the iCloud pane.
2. At the bottom of the left corner of the window, click Sign out. In the next window, if you want to keep data from iCloud Drive, Calendar, Contacts, or Reminders on your Mac, make sure the appropriate checkbox is tucked.

Click on a Keep a Copy to save a copy of your stored data. If you want to keep your Safari passwords on your Mac, press keeps on this Mac.
How to Delete iCloud Storage
Apple offers iCloud with good storage and seemed like more than most people would ever use. But as time goes, the size of smartphone photo and video files has dramatically increased. At the same time, Apple has introduced a ton of new products that all share the same iCloud space.
However, a good step first step is simply to get rid of old files and streamline your existing iCloud storage. In this guide, we will guide you on some easy ways to free up space in iCloud.
1. Delete the items which cover most storage
First of all, you should decide which items are taking up more space and it that is not so important so you should delete those items first.
2. Get rid ok old messages
Individual text messages and iChat threads on their own may only be a few kilobytes each. But if you’ve been an iPhone user for many years, you could have more than a gigabyte of old messages stored away in our iCloud account. The sum of all those messages could be even greater if you send a lot of emojis or photos.
To free up space, head to the messaging app on your device. From here, you can delete individual messages or entire conversations.

Note: Deleting messages on one device, they’re removed from all of your Apple devices.
3. Delete Photos
Unfortunately, there’s no automatic way to find bad photos in your iCloud library. It’s up to you to search through your albums and delete photos that you don’t want. To keep space on your iCloud storage, it’s a good idea to go through and crop those to just the clips that you actually want to keep for posterity.

Delete items from iCloud will not be permanently deleted from iCloud storage, deleted items will be sent to the trash folder and remain there for 60 days. To free up space quickly, once you delete the item from iCloud-go to the trash folder or recently deleted albums and remove all of the files from it.
Free Up iCloud Drive
iCloud Drive is where Apple stores copies of all of your other types of files, like documents, PDFs, and applications files. Over time, your Drive storage space can fill up with clutter just like your messages, mail, and photos libraries.
Head to the iCloud Drive folder in Finder, then you can sort files by size, type, or creation date and delete anything you no longer need.

How to delete iCloud account without password
Deleting iCloud account isn’t difficult but deleting iCloud account without a password can be a little tricky. However, you cannot delete your iCloud account without password via iPhone, you’ll need to use the third-party app.
Download and launch LockWiper and connect your iOS device to your computer using a USB cable. Choose “Unlock Apple ID” mode from the home interface, and click on the Start to Unlock button to begin.

LockWiper will start the process of removing Apple ID. If “Find My iPhone” is enabled on your iPhone, you may need to go to “Settings>General>Reset>Reset All Settings.” When your iPhone reboots, LockWiper will immediately try removing iCloud account from your device.

Note: As per the instruction from its official site, a few devices may not be supported. If your device is not supported, you will see the “Your Device is Not supported message. LockWiper’s free trial allows you to check whether your device supported.




