
You may don’t know that your Windows operating system and the applications that run on your computer generate temporary files. In this article, you will understand that how you can delete temporary files on your Window. We are going to cover in this article. Window -7, 8, 10, to end up your search here. Through this article you can delete temporary files in Windows 10 as well as other versions of the OS, to help keep your machine running at peak efficiency.
The most important question that how you can find the temporary files on your Windows. The answer is very simple and the best method that applies to every version of Windows. Go to the search bar and type %temp% and press enter. Once you will enter the code, a temporary file folder will open.
How to Delete Temporary Files on Window 10
1. Once you find the temporary files on the Window, select all of the files that you want to delete. You are probably safe deleting them all unless there are specific files that you know you want to keep.

2. Now, you can delete the files using the delete key on your Keyboard. You may be asked to confirm the deletion of hidden temporary files, give it a Yes.

3. If you get a message indicating that a file or folder is in use, skip these files as they are locked by Windows or another application.
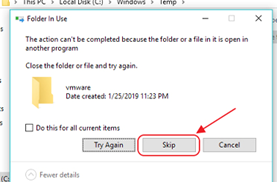
4. It may take a few minutes to complete the deletion process if you are deleting large temporary files.
Note: Deleted temporary files send to Recycle bin, to permanently delete the temporary files make sure to clear the files from the recycle bin as well.
How to Delete Temporary Files on Window 8
To delete temporary files on Window 8, first of all, find the temporary files.
1. Go to search bat and type %temp% and press Enter. Doing so will open the Temp folder on your system.

2. Now go to the View tab and tap on the Hidden items option to view all the temporary files on your system. Select all files by tapping Ctrl + A and press Shift + Delete to remove all temporary files permanently.
3. Press Yes to confirm the action.
How to Delete Temporary Files on Window 7
To delete temporary files on Window 8, first of all, find the temporary files.
1. Go to search bat and type %temp% and press Enter. Doing so will open the Temp folder on your system. Once you open the Temp folder, tap on Folder Option or Folder and search option from the Organize or Tools menu.

2. It will open the Folder Options Window. Here, tap on the View tab. Now check the Show hidden files, folder, or drives option under Hidden files or folders. Tap OK. Here you can choose which files you wish to delete or if you want to delete all files, press shortcut on keyboard Ctrl + A and hit Delete on the keyboard to delete all files instantly.

4. You may be asked to confirm before files get deleted, tap Yes to confirm the deletion.

How to Delete Junk Files in Windows 10
Deleting junk files from your Window will lead to the smooth running of your Window and prevent from many problems happen on your PC. The best tool to delete junk files in Windows 10 is Disk Cleanup. Disk Cleanup is an integrated tool in Windows. This “Disk Cleanup” tool will simplify the task of getting rid of junk files in Windows 10, such as previous software installations, Recycle Bin contents, temporary files, and thumbnails.
Another feature of Disk Cleanup in Windows 10 is system compression, which compresses files that are not yet compressed, freeing up even more space.
1. Go to the Search box and type disk cleanup in the search box. Choose the Disk Cleanup app to open the tool. Select the Drive you want to clean up. Most of the time, this will be Window (C :), which is the default drive selected.

2. Tap OK. You need to wait while the Disk Cleanup calculates the amount of space that can be recovered. Select the checkbox next to the type of files you want to delete.

Note: Do not choose Window ESD installation files if they appear in the Files to delete list. These files are required if you should ever need to reset your computer to factory default settings.
3. Now choose View Files if you want to see the files in the category you have selected. Now tap OK to delete the junk files.

4. Select Delete Files to confirm that you want to permanently delete the files. Disk Cleanup will get rid of the files and close when it has completed.

Frequently Asked Questions
How to Delete Temporary Files in Window 10 using CMD
If you want to delete temporary files in Window 10 using CMD, you just need to do a simple task. Just find and clean all temporary files or folder simply type this command in Command Prompt and press Enter:
del /q/f/s %TEMP%*
How to Delete Temporary Files in Window Automatically
If you want to delete temporary files in Window 10 automatically, you need to enable the new option. Open Settings and go to System > Storage. There, you can find the option named “Storage Sense.” Enable it and then you are done.
Unable to delete temporary files
1. Go to the Window search box and type Disc Cleanup in the box and press Enter.
2. Temporary file will open, select the file, and hit the Delete button on the keyboard.
Alternatively, Under Files to Delete, select the file types to get rid of. To get a description of the file type, choose it and select OK.




